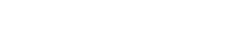今日の急速に変化するコラボレーション環境では、効率的なファイル共有がチームの成功に不可欠です。Dropboxは、オンライン グループ ファイル共有を効率化する堅牢で使いやすいプラットフォームを提供し、チームが物理的な場所に関係なくシームレスに共同作業できるようにします。この記事では、Dropbox を効果的に使用してコラボレーションを強化し、グループ プロジェクトの生産性を向上させる方法について説明します。
👤グループコラボレーション用に Dropbox アカウントを設定する
最初のステップは、Dropbox アカウントを作成し、利用可能なさまざまなサブスクリプション オプションを理解することです。チームのストレージ ニーズとアクセス要件に対応するには、適切なプランを選択することが重要です。
適切なプランを選択したら、アカウントの設定を開始できます。
最適なグループコラボレーションのために、次の重要な手順を検討してください。
- ✔アカウントの作成: Dropbox アカウントにサインアップします。
- ✔プランの選択: チームのストレージと機能の要件に合ったプランを選択します。
- ✔プロフィールのカスタマイズ: 正確な情報を入力してプロフィールを完成させ、チームをより適切に識別します。
📁共有フォルダの作成と管理
共有フォルダは、Dropbox でのグループ ファイル共有の基盤です。これらのフォルダを使用すると、複数のユーザーが指定されたスペース内のファイルにアクセスして変更できます。これらのフォルダを適切に管理することは、整理を維持し、混乱を防ぐために不可欠です。
共有フォルダを効果的に作成および管理する方法は次のとおりです。
- ☑フォルダの作成: Dropbox アカウントに新しいフォルダを作成します。
- ☑共有権限: 共同作業者をフォルダーに招待し、適切な権限 (編集者、閲覧者など) を割り当てます。
- ☑整理: 整理と簡単なナビゲーションを維持するために、明確なフォルダー構造を確立します。
- ☑命名規則: 曖昧さを避けるために一貫したファイル命名規則を実装します。
📝ファイルの整理と命名に関するベストプラクティス
効率的なコラボレーションには、一貫したファイル構成と命名規則が不可欠です。適切に整理されたシステムは時間を節約し、エラーのリスクを軽減します。次のベスト プラクティスを検討してください。
- ✔フォルダー構造: プロジェクトの構成を反映した論理的なフォルダー構造を作成します。
- ✔命名規則: 一貫性があり説明的なファイル名を使用します。日付、バージョン番号、関連するキーワードを含めます。
- ✔バージョン管理: 変更を追跡し、重要なファイルの上書きを回避するためにバージョン管理システムを実装します。
- ✔アーカイブ: 古いファイルや期限切れのファイルをアーカイブして、アクティブなワークスペースをクリーンかつ効率的な状態に保ちます。
たとえば、適切なファイル名は「ProjectName_Report_2023-10-27_v2.docx」です。
これにより、プロジェクト、ドキュメントの種類、日付、バージョンが明確になります。
💪 Dropbox 内のコラボレーション ツールと機能
Dropbox には、チームワークとコミュニケーションを強化する組み込みのコラボレーション ツールがいくつか用意されています。これらの機能により、リアルタイムのフィードバック、タスク管理、他のアプリケーションとのシームレスな統合が実現します。
これらのツールを活用してチームの生産性を最大化します。
- ✔コメント: コメントを使用してフィードバックを提供し、ファイルの特定のセクションについて話し合います。
- ✔ Dropbox Paper: 共同ドキュメント作成やブレインストーミングに Dropbox Paper を活用します。
- ✔バージョン履歴: 必要に応じて、バージョン履歴にアクセスして、ファイルの以前のバージョンに戻すことができます。
- ✔タスク管理: Dropbox 内で直接タスクを割り当て、進捗状況を追跡します。
🔒セキュリティとプライバシーに関する考慮事項
オンラインでファイルを共有する場合、機密データの保護は最も重要です。Dropbox は、情報を保護するためのさまざまなセキュリティ機能を提供しています。これらの対策を理解して実装することは、データの整合性と機密性を維持するために不可欠です。
次のセキュリティ対策を検討してください。
- ✔パスワード保護: Dropbox アカウントには強力で一意のパスワードを使用します。
- ✔ 2 要素認証: セキュリティを強化するために 2 要素認証を有効にします。
- ✔権限管理: 共有権限を慎重に管理して、機密ファイルへのアクセスを制限します。
- ✔データ暗号化: Dropbox のデータ暗号化ポリシーを理解し、必要に応じて追加の暗号化オプションを検討します。
📋 Dropbox を他の生産性向上ツールと統合する
Dropbox は、幅広い生産性向上ツールとシームレスに統合され、ワークフローの効率を高めます。Dropbox を Slack、Microsoft Office、Google Workspace などのアプリケーションと統合すると、タスクを効率化し、全体的な生産性を向上させることができます。
以下の統合を調べてください:
- ✔ Slack 統合: Slack チャネル内で直接ファイルを共有し、プロジェクトで共同作業を行います。
- ✔ Microsoft Office 統合: Dropbox から直接 Microsoft Office ファイルを開き、編集し、保存します。
- ✔ Google Workspace 統合: Dropbox 内で Google ドキュメント、スプレッドシート、スライドを共同作業します。
- ✔その他の統合: Dropbox をお気に入りの生産性向上ツールに接続するためのその他の統合を調べてください。
💻モバイルアクセスとコラボレーション
Dropbox のモバイル アプリを使用すると、どこからでもファイルにアクセスして共同作業を行うことができます。この柔軟性は、リモートで作業するチームや外出先で情報にアクセスする必要があるチームにとって非常に重要です。モバイル アプリは、デスクトップ バージョンの機能を反映したシームレスなエクスペリエンスを提供します。
モバイル アクセスを活用する:
- ✔モバイル アプリのインストール: スマートフォンまたはタブレットに Dropbox モバイル アプリをダウンロードしてインストールします。
- ✔オフライン アクセス: インターネットに接続していないときに使用するために、重要なファイルへのオフライン アクセスを有効にします。
- ✔モバイルコラボレーション: モバイルデバイスから直接ファイルやプロジェクトを共同作業できます。
- ✔通知: モバイル デバイスでファイルの更新やコメントに関する通知を受け取ります。
🔍 Dropbox の一般的な問題のトラブルシューティング
Dropbox は一般的に信頼性が高いですが、ユーザーが時折問題に遭遇することがあります。一般的な問題をトラブルシューティングすることで、中断を最小限に抑え、生産性を維持することができます。一般的な問題とその解決策を以下に示します。
- ✔同期の問題: Dropbox アプリケーションが最新であり、インターネット接続が安定していることを確認してください。
- ✔ファイルの競合: ファイルの競合通知を確認し、競合するバージョンを解決します。
- ✔権限エラー: ファイルまたはフォルダーにアクセスするために必要な権限があることを確認します。
- ✔ストレージ制限: ストレージの使用状況を確認し、必要に応じてプランをアップグレードします。
📈パワーユーザー向けの高度なヒントとコツ
上級ユーザー向けに、Dropbox では効率性と生産性をさらに高めるためのヒントやコツをいくつか提供しています。これらの高度な機能は、ワークフローを最適化し、Dropbox を最大限に活用するのに役立ちます。
以下の高度なヒントをご覧ください。
- ✔スマート シンク: スマート シンクを使用すると、ファイルをクラウドに保存してハード ドライブのスペースを節約できます。
- ✔選択的同期: ストレージ容量を管理するために、コンピューターに同期するフォルダーを選択します。
- ✔ファイル リクエスト: ファイル リクエストを使用すると、Dropbox アカウントを持っていない人でもファイルを収集できます。
- ✔ Dropbox 巻き戻し: Dropbox アカウント全体を以前の時点まで巻き戻し、誤って行った変更を元に戻します。
📌特定のプロジェクトタイプに合わせて Dropbox を最適化する
Dropbox の使用方法は、さまざまなプロジェクトの種類に合わせてカスタマイズできます。デザイン プロジェクト、ソフトウェア開発、マーケティング キャンペーンなど、どのようなプロジェクトを管理する場合でも、特定のニーズに合わせて Dropbox を最適化すると、効率が大幅に向上します。プロジェクトの種類ごとに、フォルダー構造、命名規則、共同作業ワークフローに対する独自のアプローチが必要になる場合があります。
次の最適化を検討してください。
- ✔デザイン プロジェクト: プロジェクト フェーズまたはデザイン要素に基づいて、デザイン アセットをフォルダーに整理します。
- ✔ソフトウェア開発: Dropbox を使用してコード、ドキュメント、ビルド ファイルを共有します。
- ✔マーケティング キャンペーン: マーケティング資料、キャンペーン概要、パフォーマンス レポートを専用のフォルダーに整理します。
- ✔研究プロジェクト: 研究データ、論文、プレゼンテーションを構造化された方法で保存します。
🚀結論
Dropbox は、効率的なオンライン グループ ファイル共有のための強力なツールです。この記事で説明するヒントとベスト プラクティスに従うことで、共同作業を効率化し、生産性を高め、チームがシームレスに連携できるようになります。共有フォルダーの設定から共同作業ツールの活用、他の生産性向上アプリケーションとの統合まで、Dropbox は、ファイルを管理し、チームワークを促進するための包括的なソリューションを提供します。
Dropbox を活用してチームのコラボレーション機能を高め、プロジェクトでより大きな成功を収めましょう。
💬よくある質問(FAQ)
- ❓ Dropbox でフォルダを共有するにはどうすればよいですか?
- ➙フォルダーを共有するには、フォルダーを右クリックして「共有」を選択し、招待する人のメール アドレスを入力します。共有可能なリンクを作成することもできます。
- ❓「編集可能」権限と「閲覧可能」権限の違いは何ですか?
- ➙「編集可能」権限では、共同作業者は共有フォルダー内のファイルを変更、追加、削除できます。「表示可能」権限では、共同作業者はファイルの表示とダウンロードのみが可能です。
- ❓ Dropbox で削除したファイルを復元するにはどうすればよいですか?
- ➙削除したファイルは、Dropbox アカウントの「削除したファイル」セクションから復元できます。Dropbox は、削除したファイルを、ベーシック アカウントの場合は 30 日間、有料アカウントの場合は 180 日間保存します。
- ❓ Dropbox をオフラインで使用できますか?
- ➙はい、Dropbox モバイル アプリで特定のフォルダまたはファイルへのオフライン アクセスを有効にすることで、オフラインでファイルにアクセスできます。
- ❓機密情報を共有する場合、Dropbox はどの程度安全ですか?
- ➙ Dropbox は暗号化を使用してデータを保護します。強力なパスワードの使用、2 要素認証の有効化、共有権限の慎重な管理により、セキュリティを強化できます。